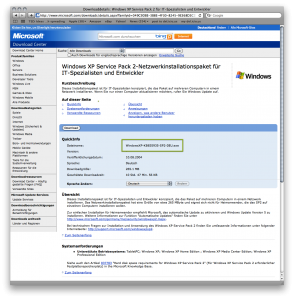Der Artikel beschreibt mein Vorgehen bei der Installation von Windows XP Professional unter VirtualBox.
Bevor ich mir ein MacBook Pro von Apple gekauft habe, hatte ich einen Windows Laptop in Gebrauch. Da an dem Gerät die Grafikkarte kaputt ist, eine Reparatur sich für mich nicht gelohnt hat, habe ich nun eine Windows Lizenz übrig. Also kann ich die ja auch in einer virtuellen Maschine gebrauchen.
Zuerst die Virtuelle Maschine in VirtualBox erzeugen. Als Hauptspeicher habe ich wieder 512 MB veranschlagt und als Festplattengröße ein mitwachsendes Volume mit 10 GB Gesamtgröße. Bevor die VM für die Installation gestartet wird, habe ich noch den Grafikkartenspeicher auf 64 MB angehoben.
Dann ging es los, virtuelle Maschine starten. Wird eine Windows VM gestartet und die Festplatte ist noch nicht initialisiert, meldet sich VirtualBox selbständig und fragt nach, ob die CD-ROM eingebunden werden soll. Naja, das würde sicher auch für die Linux-Systeme gehen.
Die Installation startet also wie gewohnt, nach dem sich alle Treiber von der CD in den Hauptspeicher gequält haben kann es auch mit der Installation los gehen.
Nach ca. 20 Minuten ist das System auf der Platte und es kann ans einrichten gehen.
Zuerst die ganzen Sicherheitsupdates einspeisen. Ich habe von einer Basis-CD Windows XP Professional mit SP 1 installiert. Aktuell ist SP 3 und das setzt SP2 voraus. Also kurz mal via Google nachgeforscht, wo die kompletten Installationsdateien sind. Sofern eine von beiden gefunden wurde, kommt man durch die Links „Was andere Nutzer noch installierten…“ weiter.
Sind die beiden Pakete erstmal beschafft, sind diese nacheinander einzuspielen. Mit dem SP3 wird auch automatisch der Internet Explorer 8 installiert. Leider läuft der nicht automatisch durch, sondern will eine extra Einladung vom Anwender. Sicher ein Resultat der Querelen die Microsoft mit der EU hat. Hat man die Installation einmalig authorisiert, geht es wieder automatisch weiter.
Nach jedem Servicepack ist ein Neustart des Systems erforderlich. Nach dem SP3 ist dann doch noch der Aufruf von Windows Update erforderlich. Es kommt natürlich automatisch zur Echtheitsüberprüfung der Windowsversion und gleichzeitig wird der aktualisierte Windowsupdate-Dienst installiert. (Auf dem Installationsmedium ist noch die vorherige Version und die SPs bringen die Aktualisierung nicht mir.)
Ich habe den jeweils erforderlichen Neustart  immer gleich genutzt, um ein Snapshot von der aktuellen Systemkonfiguration anzulegen. Gleichzeitig habe ich die entsprechende VDI-Datei mit VBoxManage weggesichert. Das geht am einfachsten im Terminal.
VBM=/Application/VirtualBox.app/Contents/MacOS/VBoxManage $VBM clonevdi "Windows XP Professional.vdi" "Windows XP Professional SP3.vdi"
Damit diesen golden Images nichts passiert habe ich diese auf eine externe Sicherungsfestplatte gespeichert.