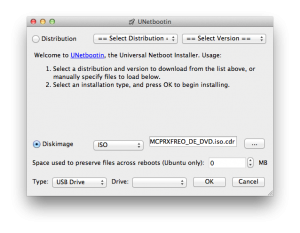Sicher ist noch die eine oder andere Windows XP Installation auf einem alten Rechner am arbeiten. Falls es zu Problemen beim Starten kommt und die Registry vom Bootloader als Schuldige ausgemacht wurde, kann folgendes vielleicht helfen.
Windows in die Wiederherstellungskonsole starten.
md tmp
copy c:\windows\system32\config\system c:\windows\tmp\system.bak
copy c:\windows\system32\config\software c:\windows\tmp\software.bak
copy c:\windows\system32\config\sam c:\windows\tmp\sam.bak
copy c:\windows\system32\config\security c:\windows\tmp\security.bak
copy c:\windows\system32\config\default c:\windows\tmp\default.bak
delete c:\windows\system32\config\system
delete c:\windows\system32\config\software
delete c:\windows\system32\config\sam
delete c:\windows\system32\config\security
delete c:\windows\system32\config\default
copy c:\windows\repair\system c:\windows\system32\config\system
copy c:\windows\repair\software c:\windows\system32\config\software
copy c:\windows\repair\sam c:\windows\system32\config\sam
copy c:\windows\repair\security c:\windows\system32\config\security
copy c:\windows\repair\default c:\windows\system32\config\default
Weitere Möglichkeiten sind in der Wissenbasis von Microsoft beschrieben. Wiederherstellen einer beschädigten Registrierung, die das Starten von Windows XP verhindert